La fonction Oculus Air Link fait son entrée avec la mise à jour v28 de l’Oculus Quest 2. Vous trouverez sur cette page tout ce dont vous avez besoin de savoir pour jouer aux jeux PC VR sans-fil sur Oculus Quest.
Alors que le déploiement de la v28 se poursuit sur Oculus Quest 2, nous sommes enfin parvenus, et non sans mal, à obtenir la tant attendue mise à jour. Si de votre côté le Quest affiche bien la v28 mais que le Air Link n’apparait pas, tentez tout d’abord de réinitialiser les paramètres expérimentaux en sélectionnant « Tout réinitialiser par défaut » dans le menu « Paramètres » puis « Expérimental ». Si rien ne s’affiche malgré cela, vous pouvez essayer la réinitialisation complète de votre Oculus Quest. Depuis l’application mobile, sélectionnez votre Quest 2, allez dans « Autres paramètres » et « Paramètres avancés » où vous trouverez « Réinitialiser ». Prudence, ceci est à faire en votre âme et conscience, pensez à bien récupérer avant le contenu important situé dans votre casque de réalité virtuelle (photos, sauvegardes…).
[adinserter block= »3″]Oculus Air Link, dites adieux aux câbles USB !
Avec l’Oculus Air Link, Facebook permet à l’Oculus Quest 2 (uniquement) d’accéder sans-fil à l’ensemble du catalogue SteamVR et à celui de l’Oculus Rift. Si jusqu’à présent il été possible d’en faire autant moyennant 19,99 euros avec l’application Virtual Desktop, il est important de souligner que la fonction Air Link est quant à elle totalement gratuite. Facebook coupe ainsi l’herbe sous le pied de Guy Godin et de son application Virtual Desktop en intégrant directement sur Oculus Quest 2 une fonction particulièrement plébiscitée par les joueurs.
Cela dit, avant de pouvoir retrouver des titres comme Half-Life : Alyx, Lone Echo ou encore Asgard’s Wrath, il faut bien sûr vous assurer d’avoir un PC assez solide pour faire tourner les jeux en réalité virtuelle de manière convenable. Le sujet étant assez étendu, n’hésitez pas à consulter notre dossier sur les différentes configurations PC VR Ready disponible sur ce lien.
Mais pour que l’Oculus Air Link fonctionne dans les règles de l’art, avoir une bête de course ne suffit pas. En effet, le plus important se situe dans la qualité du réseau Wi-Fi. Si dans la plupart des cas les box internet 5 Ghz peuvent suffire, la bande passante gagnera en stabilité et en qualité avec un routeur autonome AC ou AX relié en Ethernet à votre PC. Il vous conviendra ainsi de faire vos propres tests et de définir si l’achat de ce dernier sera nécessaire. Auquel cas, voici quelques références que nous vous recommandons :
| HONOR Router 3 | 54,58 € | Voir l’offre |
| ASUS RT-AX82U | 200,67 € | Voir l’offre |
| ASUS RT-AX86U | 301,48 € | Voir l’offre |
| NETGEAR AX5400 | 264,99 € | Voir l’offre |
| NETGEAR AX8000 | 329,99 € | Voir l’offre |
D’autre part, veillez à vérifier que votre Oculus Quest 2 et votre PC soient bien sûr connectés au même réseau Wi-Fi.
[adinserter block= »3″]Comment activer l’Oculus Air Link ?
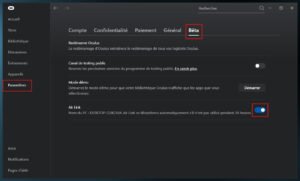 Pour commencer, nous vous invitons à télécharger l’application Oculus pour PC en cliquant ici. Une fois installée, contrôlez qu’il s’agit bien de la version 28 en vous rendant dans le menu « Paramètres » ainsi que dans l’onglet « Général ». Vous apercevrez alors tout en bas le numéro correspondant à la version de l’application. Enfin, toujours dans « Paramètres », sélectionnez ensuite l’onglet « Bêta » où vous pourrez activer l’option Air Link.
Pour commencer, nous vous invitons à télécharger l’application Oculus pour PC en cliquant ici. Une fois installée, contrôlez qu’il s’agit bien de la version 28 en vous rendant dans le menu « Paramètres » ainsi que dans l’onglet « Général ». Vous apercevrez alors tout en bas le numéro correspondant à la version de l’application. Enfin, toujours dans « Paramètres », sélectionnez ensuite l’onglet « Bêta » où vous pourrez activer l’option Air Link.
La suite se passe du côté de l’Oculus Quest 2, et plus précisément dans le menu « Paramètres » puis « Expérimental ». Si votre casque de réalité virtuelle dispose lui aussi de la version 28, vous ne pourrez pas louper l’option Air Link qu’il vous suffira d’activer également. À présent, il ne vous reste plus qu’à vous connecter à votre PC. Pour ce faire, vous devez vous rendre dans le menu « Actions rapides » (toujours dans les paramètres) et sélectionner l’option « Oculus Air Link » qui vient d’apparaitre.
Après quelques secondes, l’Oculus Quest 2 et le PC se trouveront, ce qui vous permettra d’atterrir ensuite dans l’interface Oculus Rift.
[adinserter block= »3″]Qualité et réglages
Facebook n’ayant pas fait les choses à moitié, il est possible d’accéder aux réglages du flux directement à partir du tableau de bord. Vous retrouverez ainsi le menu Oculus Air Link tout à gauche. Vous remarquerez que deux réglages sont proposés ; Dynamique et Fixe avec des valeurs situées entre 10 Mbit/s et 200 Mbit/s. Grosso modo, en Dynamique vous conserverez une meilleure latence dans les jeux, mais vous risquerez d’obtenir une régression sur la qualité visuelle (flou, artefact..). En optant pour le réglage Fixe, vous pourrez augmenter significativement la qualité visuelle, ce qui aura pour conséquence d’augmenter la latence. De fait, il ne tiendra qu’à vous de faire vos propres tests et de définir votre réglage favori.
Si vous aviez auparavant changé la valeur « Encode Bitrate » dans l’Oculus Debug Tool, pensez à redéfinir celle-ci sur 0. Pour terminer, rappelons qu’Oculus Air Link est une fonctionnalité en accès anticipé qui est en cours de développement et qui continue à être améliorée.
Retrouvez nos tutos et dossiers consacrés à l’Oculus Quest et Quest 2 :
- Oculus Quest 2 + Link : augmenter la qualité d’image des jeux PC VR
- Regarder des vidéos PC en MKV, MP4 et 360 sur Oculus Quest – Tuto
- Oculus Quest et Quest 2 : enregistrer et améliorer la qualité de capture vidéo
- Jouer sans-fil aux jeux PC VR sur Oculus Quest | Quest 2 – Tuto
- Comment jouer à la PS4 ou la PS5 sur Oculus Quest et Quest 2 – Tuto
- Oculus Quest | Quest 2 : fonctions, astuces et raccourcis utiles
- La sélection des meilleurs jeux VR sur Oculus Quest | Oculus Quest 2
- Oculus Quest | Quest 2 : guide d’achat et sélection des meilleurs accessoires




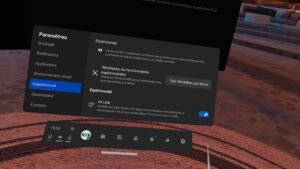

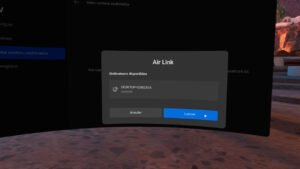
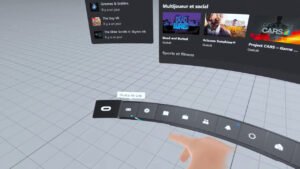








Les commentaires sont fermés.