L’Oculus Quest 2, au même titre que le premier modèle, dispose de la fonctionnalité Oculus Link lui permettant d’accéder au catalogue de jeux PC VR de Steam et de la boutique Oculus Rift. Le service, désormais utilisé par beaucoup de joueurs, ne retranscrit pourtant pas la meilleure image des jeux lorsqu’il s’utilise avec les réglages d’origines. Afin de tirer le meilleur parti de l’écran de l’Oculus Quest 2, voici comment faire pour augmenter la qualité visuelle des jeux PC VR avec le Link.
L’Oculus Link fait le bonheur des possesseurs d’Oculus Quest mais aussi et surtout aux détenteurs de belle configuration PC. Sortie de bêta en novembre 2019, cette fonctionnalité inédite vient tout juste de propulser l’Oculus Quest 2 à la première place des casques de réalité virtuelle les plus utilisés sur Steam (voir l’article). C’est dire à quel point l’Oculus Link a su trouver sa place auprès des joueurs PC VR.
[adinserter block= »3″]Oculus Link : quel câble USB choisir ?
Pour bien débuter, il est recommandé de choisir un câble USB 3.0 de qualité afin d’obtenir un débit suffisamment important. Oculus propose bien sûr son propre modèle à 99 euros, toutefois, il est possible de trouver d’autres câbles USB bien moins chers et tout aussi performants. Voici quelques alternatives :
| ANKER Câble USB 3.0 – 3m | 16,99 € | Voir l’offre | |
| KIWI DESIGN Câble USB 3.0 – 3m | 24,79 € | Voir l’offre | |
| KIWI DESIGN Câble USB 3.0 – 5m | 33,99 € | Voir l’offre | |
| NEWSZEROL Câble USB 3.0 – 6m | 34,99 € | Voir l’offre |
Qualité et fonctionnalité de l’Oculus Link
Pour bien comprendre, il est important de savoir que l’image diffusée dans l’Oculus Quest n’est autre qu’un stream du jeu qui tourne sur le PC. Pour éviter toutes latences, une compression est appliquée sur le signal vidéo de manière à ce qu’il puisse être transféré le plus rapidement possible jusqu’au casque de réalité virtuelle. Malheureusement, les impacts de cette compression sont multiples et se traduisent par une légère dégradation de l’image.
Dans les faits, on remarque notamment une augmentation du flou ainsi qu’une réduction de la plage de couleur (image plus terne et couleurs moins fidèles). Pour se rendre compte des différences, voici deux comparatifs sur Half-Life : Alyx. À gauche se situe la source originale et à droite la version Oculus Link. Pour mieux distinguer les différences, l’image a été zoomée à 200% :
Sur la première image, la dégradation du Link est visible sur la paroi en brique de l’immeuble. Sur la seconde, la différence se remarque en particulier sur la route, là aussi beaucoup moins détaillée du côté du Link. Enfin, la scène perd en contraste et gagne en échange une légère teinte rosée.
Si dans la plupart des cas les joueurs n’y prêteront pas attention, cette détérioration peut néanmoins frustrer les plus exigeants et en parti les joueurs habitués à utiliser d’autres casques de réalité virtuelle PC VR tels que les Oculus Rift S, Valve Index et Vive Cosmos.
[adinserter block= »3″]Oculus Link : comment améliorer la qualité ?
Depuis la v23, l’application Oculus sur PC permet d’obtenir des réglages supplémentaires pour l’Oculus Link. Pour les faire apparaitre, il faut vous rendre dans le menu « Appareils », sélectionnez « Quest 2 et Touch » puis dans le volet de droite cliquez sur « Préférences graphiques ».
À partir de là, et en fonction de votre configuration PC, vous pouvez commencer à changer quelques paramètres en commençant par basculer la fréquence de 72 Hz à 80 Hz, voir 90 Hz ce qui apportera plus de confort. D’autre part, pour obtenir une image plus fine, vous pouvez augmenter le curseur de « Résolution des rendus » jusqu’à 1.2 (3920 x 1984). Il est bien sûr possible de pousser davantage ce réglage, cependant, pensez à surveiller la latence qui risque de gagner du terrain. Notez qu’Oculus ne recommande pas d’aller au-delà de 1.6.
[adinserter block= »3″]L’Oculus Debug Tool à la rescousse
Si l’image gagne désormais quelque peu en netteté, les plus observateurs remarqueront que l’effet de compression reste présent. La cause de cela provient d’une limitation de Facebook sur la bande passante. Par défaut, celle-ci se situerait autour de 150 Mbps. Fort heureusement, cette limitation peut être retirée via l’Oculus Debug Tool.
L’outil se trouve dans le dossier d’installation de l’application Oculus sur PC, par défaut : « C:\Program Files\Oculus\Support\oculus-diagnostics\OculusDebugTool.exe ». Incontournable des bidouilleurs, l’Oculus Debug Tool permettait autrefois de modifier les préférences graphiques évoquées dans le précédent paragraphe avant qu’elles apparaissent officiellement dans l’application.
Vous l’aurez deviné, la partie qui nous intéresse concerne « Encode Bitrate (Mbps) ». Ce réglage est le plus important, car il va diminuer drastiquement la dégradation de l’image provoquée par la compression. Mais là encore, la valeur va dépendre de la puissance de votre PC.
À 250 Mbps, la différence se constate considérablement grâce à une image beaucoup plus propre. Si l’expérience reste fluide, sans bégaiement, vous pourrez augmenter jusqu’à 300 / 350 Mpbs. Même s’il est possible de monter jusqu’à 500 Mbps, l’écart sera imperceptible et vous allez gagner en latence.
Afin que les valeurs soient parfaitement prises en compte, l’application Oculus doit être relancée à chaque modification. Pour faciliter la tâche, un raccourci est accessible en cliquant sur « Restart Oculus Service » dans le menu Service .
[adinserter block= »3″]Retrouvez nos tutos et dossiers consacrés à l’Oculus Quest et Quest 2 :
- Regarder des vidéos PC en MKV, MP4 et 360 sur Oculus Quest – Tuto
- Jouer sans-fil aux jeux PC VR sur Oculus Quest | Quest 2 – Tuto
- Comment jouer à la PS4 ou la PS5 sur Oculus Quest et Quest 2 – Tuto
- Oculus Quest | Quest 2 : fonctions, astuces et raccourcis utiles
- La sélection des meilleurs jeux VR sur Oculus Quest | Oculus Quest 2
- Oculus Quest | Quest 2 : guide d’achat et sélection des meilleurs accessoires








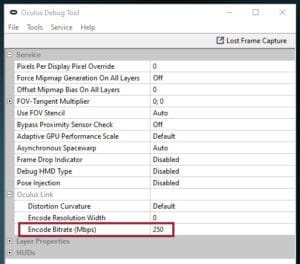







Les commentaires sont fermés.