Disponible à la vente depuis le 28 juin 2019, le Valve Index continue petit à petit de séduire les consommateurs comme nous l’indiquent les derniers chiffres de Steam. Bien que son installation soit relativement simple, certains réglages ou options peuvent avoir échapper à certains d’entre vous. Aussi, et pour optimiser au mieux votre expérience utilisateur avec le Valve Index, nous avons décidé de rédiger un certain nombre d’astuces dans nos colonnes.
L’intégralité de ce tutoriel est disponible en format vidéo que vous pourrez retrouver ci-dessous :

Sommaire
01 – Mettre les bases automatiquement en veille
02 – Activer les caméras frontales du casque
03 – Désactiver l’environnement SteamVR Home
04 – Activer le son du casque
05 – Modifier la résolution et la fréquence du casque
06 – Prendre une capture d’écran dans SteamVR
07 – Afficher la vue du casque sur son bureau
08 – Reconfigurer l’orientation par défaut des sticks
09 – Reconfigurer les touches pour chacun de vos jeux
10 – Régler la luminosité du casque
11 – Modifier le rendu des couleurs (Optimiser les noirs)
12 – OpenVR Advanced Settings
13 – Revive (Jouer aux jeux Oculus)
Mettre les bases automatiquement en veille
Les bases du Valve Index fonctionnent via un laser qui scanne en permanence votre environnement. Afin d’éviter de les brancher et de les débrancher à chaque utilisation, on peut activer la mise en veille automatique de celles-ci. Commencez par démarrer simplement SteamVR. Déroulez ensuite le menu SteamVR et rendez-vous dans l’onglet « Paramètres » puis « Stations de Base ». Allez ensuite dans « Gestion de l’alimentation » et cochez la case « Activer la gestion de l’alimentation ». Vos bases s’allumeront désormais automatiquement au lancement de SteamVR et retourneront en veille après utilisation.
Activer les caméras frontales du casque
Le Valve Index possède 2 caméras frontales permettant d’afficher rapidement votre environnement réel. Par défaut, celles-ci sont désactivées. Pour les activer, rendez-vous dans le menu de SteamVR, « Paramètres » puis dans l’onglet « Caméras ». Cochez ensuite la case « activer la caméra ». Vous pouvez aussi choisir d’utiliser les caméras pour représenter les limites du Chaperone (votre zone de jeu). Vous pouvez également activer la vue de la pièce en double cliquant sur la touche menu de votre contrôleur. Veuillez bien prendre en compte que l’activation des caméras consomme des ressources sur votre ordinateur.
Pour continuer, enfilez votre casque et allez dans les options de SteamVR, puis sélectionnez l’onglet « Caméras ». Sélectionnez ensuite « Autoriser la vue de la pièce ». Vous pouvez désormais, en double-cliquant sur la touche menu de votre manette, afficher la vue des caméras du casque. Vous pouvez modifier la vue par défaut en changeant par exemple les couleurs, ou en choisissant parmi les différentes options disponibles. On peut ainsi afficher en vue réelle l’environnement extérieur. Une dernière option dénommée « activer la caméra dans le tableau de bord » vous permettra d’afficher automatiquement votre environnement sur un des contrôleurs lorsque vous êtes dans le menu de SteamVR.
Désactiver l’environnement SteamVR Home
Tout comme Oculus, Steam propose désormais d’accueillir l’utilisateur dans un environnement 3D personnalisable. Cependant, et tout comme le home d’Oculus, celui-ci utilise de la mémoire graphique. Les jeux en réalité virtuelle étant assez gourmands en terme de ressource, il peut être nécessaire de désactiver cet environnement. Pour cela, ouvrez SteamVR, puis rendez-vous dans « Paramètres » et ensuite dans l’onglet « Général ». Décochez simplement la case « Utiliser SteamVR Home ». Quittez puis relancez SteamVR. Votre environnement virtuel est désormais devenu très minimaliste. On active l’interface en appuyant sur la touche menu de son contrôleur afin de lancer les jeux ou pour naviguer dans SteamVR.
Activer le son du casque
Un bug assez répandu semble toucher les utilisateurs du Valve Index au niveau de l’audio. En effet, Windows ne semble pas reconnaître immédiatement le casque lorsque l’on lance SteamVR. Le casque n’apparaît pas non plus dans la barre des tâches. La plupart du temps, il suffit de réinstaller tous les drivers sons et vidéos afin de résoudre ce problème. Toutefois, il semble que le problème persiste chez certaines personnes. Un moyen simple et efficace, qui semble fonctionner pour tout le monde, sera donc d’appuyer sur la touche « Windows » et la touche « Pause » de votre clavier en même temps pour ouvrir la fenêtre « Système » de votre ordinateur. Rendez vous ensuite dans le « gestionnaire de périphériques » et faites une « recherche des modifications de matériel ». Votre Index devrait maintenant apparaître dans votre barre des tâches.
Modifier la fréquence et la résolution du casque
Le Valve Index possède une résolution de 1440 x 1600 par œil et est également le seul casque à proposer une fréquence d’affichage allant de 80 à 144Hz ! Par défaut, celle-ci est configurée à 90Hz. On peut la modifier en se rendant dans les options de SteamVR puis en sélectionnant l’onglet « Paramètres » suivi de « Vidéo ». Vous pouvez ainsi choisir de modifier la fréquence de 80 à 120Hz, ou essayer le mode expérimental à 144Hz.
On peut également choisir de modifier la résolution du casque en touchant au super sampling pour chaque jeu individuellement. Commencez par vous rendre dans l’onglet « Applications ». Sélectionnez ensuite l’application désirée et vous pouvez ajuster la résolution. Attention toutefois, le super sampling permet certes un affichage encore plus fin dans votre casque, mais son utilisation se fera largement ressentir sur les performances de votre carte graphique ! Procédez donc avec prudence.
Prendre une capture d’écran dans SteamVR
Pour effectuer une capture d’écran, appuyez simplement sur la gâchette et le bouton menu de votre contrôleur en même temps. Une petite notification apparaîtra en jeu pour vous informer de la capture. La capture d’écran est visible depuis SteamVR en format classique mais aussi en 3D avec profondeur.
Afficher la vue du casque sur son bureau
Habituellement, la vue du joueur VR se duplique automatiquement sur l’écran de votre ordinateur. Cependant, dans certains cas, la vue affichée est différente. Pour afficher la vue visible depuis le casque, rendez-vous dans les options de SteamVR sur votre bureau et sélectionnez « Afficher la vue VR ». Il est possible de modifier la vue affichée en sélectionnant parmi une liste d’options disponibles depuis le menu en haut à gauche. Notez que certaines options demanderont le redémarrage de SteamVR pour être prises en compte.
Reconfigurer l’orientation par défaut des sticks
Une option assez pratique permet de modifier l’orientation des contrôleurs du Valve Index. Cela peut s’avérer utile s’il vous arrive par exemple d’avoir la sensation de ne pas marcher très droit dans un jeu, tout en ayant pourtant la sensation d’avoir bien poussé le joystick dans la bonne direction. Rendez-vous dans les options de SteamVR puis dans le menu « Configuration de la manette » et choisissez le menu « Calibrate » pour chaque joystick (droite et gauche) afin de reconfigurer leur orientation par défaut. Vous devrez ensuite pousser votre joystick 5 fois de suite en avant afin que celui-ci se recalibre. On peut également choisir de paramétrer une zone morte si vous avez l’impression que votre personnage avance tout seul dans les jeux alors que vous ne touchez pourtant pas au joystick.
Reconfigurer les touches pour chacun de vos jeux
La plupart des jeux sont déjà compatibles avec les contrôleurs du Valve Index. Toutefois et dans certains cas, la configuration de base ne nous semble pas optimale ou parfois elle est complètement inexistante… Fort heureusement, il est possible de reconfigurer les touches pour chacun des jeux de votre bibliothèque. Vous pouvez consulter notre tutoriel à cette adresse.
Régler la luminosité du casque
Pour éviter au maximum de vous fatiguer les yeux, vous pouvez choisir de baisser la luminosité des écrans du casque. Rendez-vous dans les options de SteamVR puis sélectionnez « Display Settings ». Vous pourrez ainsi augmenter ou diminuer la luminosité du casque.
Modifier le rendu des couleurs (Optimiser les noirs)
Le Valve Index possède deux écrans LCD RGB rétroéclairés. Bien que la qualité de ces écrans n’est plus à démontrer, un défaut reste cependant présent. Les couleurs sont moins contrastées que sur un écran OLED. Dans certains jeux, on peut avoir du mal à discerner certains éléments dans des environnements sombres ; contrairement à l’écran OLED qui arrive parfaitement à afficher ces détails. On peut facilement se rendre compte de la différence sur l’expérience Vader Immortal en passant de l’écran OLED d’un Oculus Quest ou Rift CV1 aux écrans LCD du Valve Index.
Pour se rapprocher au maximum de l’expérience OLED et ainsi apercevoir tous les détails dans les jeux sombres, vous pouvez augmenter la valeur gamma. Les couleurs seront ainsi beaucoup plus vives. Vous pouvez modifier la valeur gamma de chacun de vos jeux en modifiant le fichier « Engine.ini » situé dans :
C:\Utilisateur\VOTRENOMDUTILISATEUR\AppData\Local\VOTREAPPLICATION)\Saved\Config\WindowsNoEditor\ »
Rajoutez ensuite les lignes suivantes :
[/Script/Engine.Engine]
DisplayGamma=3.0
Vous pouvez modifier la valeur gamma pour ajuster la visibilité à votre convenance.
OpenVR Advanced Settings
SteamVR propose de nombreuses options afin de personnaliser et d’optimiser au mieux l’expérience de jeu. Cependant, OpenVR Advanced Settings permet d’aller encore plus loin. Le logiciel est gratuit et disponible sur Github à cette adresse. Une fois installé, un nouveau bouton d’option apparaît dans SteamVR. Plusieurs sections de personnalisation sont désormais disponibles. Certaines options deviennent vite indispensables comme la création de différents profils d’affichage ou de chaperone. OpenVR Advanced Settings propose également certains raccourcis claviers qui ne sont pas disponibles nativement sur le clavier de SteamVR. Vous pouvez retrouver toute la documentation d’OpenVR Advanced Settings à cette adresse.
Revive (Jouer aux jeux Oculus)
Enfin, et pour terminer ce tutoriel, nous ne pouvions passer à coté de Revive. Oculus propose depuis ses débuts en réalité virtuelle, des exclusivités d’excellente qualité. Prochainement, des titres comme Stormland et Asgard’s Wrath devraient largement séduire les joueurs. Revive est un logiciel gratuit qui permet aux joueurs ne disposant pas de casques Oculus de jouer à ces exclusivités. Vous pouvez le télécharger à cette adresse. Une fois installé, une icône Revive sera disponible dans SteamVR et vous pourrez lancer vos applications Oculus en cliquant simplement dessus. Un compte Oculus sera évidemment nécessaire. Veuillez cependant noter que tous les jeux Oculus ne sont pas compatibles avec Revive. Pensez donc à vous renseigner avant sur la toile !



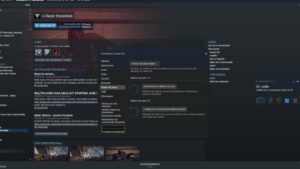
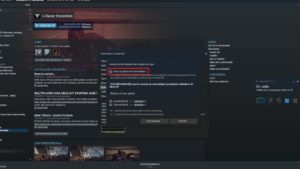


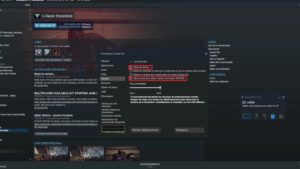





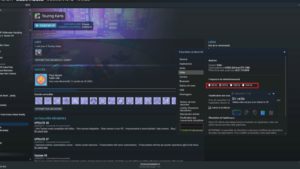
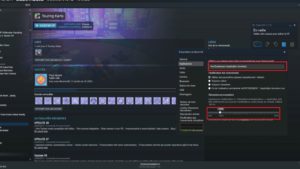
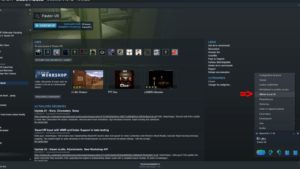

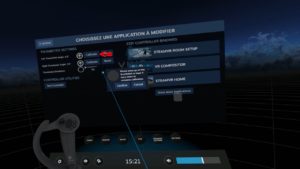

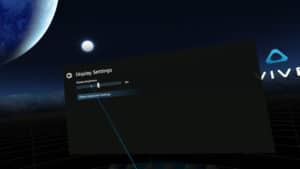
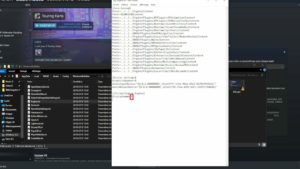











2 réflexions au sujet de “Valve Index : 13 astuces pour vous aider à bien configurer votre casque”
Merci pour les astuces !
lorsque je regarde dans mon casque, je ne vois pas plein écran comment faire