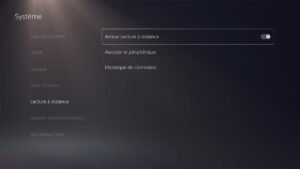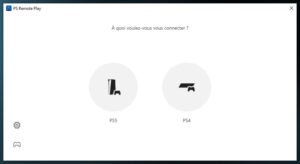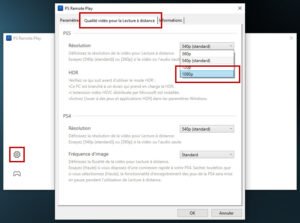Si vous fantasmez à l’idée de pouvoir un jour jouer à la PlayStation sur un écran géant, ou bien même dans une salle de cinéma, l’Oculus Quest peut vous aider (tout du moins, virtuellement !). Dans ce tuto, nous allons vous indiquer comment faire pour profiter de la PS4 ou de la PS5 directement dans votre casque VR préféré en se passant ainsi de la TV.
Avant de poursuivre la chasse aux trophées PlayStation la tête dans votre Oculus Quest, vous allez devoir activer la lecture à distance sur votre console :
- Sur PS4, sélectionnez le menu « Paramètres » et « Paramètres de connexion de la lecture à distance » puis cochez l’option « Activer la lecture à distance ».
- Du côté de la PS5, il faut se rendre dans « Paramètres » et « Système » puis « Lecture à distance ». Dans le menu, activez l’option « Activer Lecture à distance ».
Jouer à distance à la PS4 ou PS5 sur PC
Pour les étapes suivantes, vous allez avoir besoin d’un PC. Qu’importe qu’il soit fixe ou portable, vous devez surtout vous assurer qu’il soit connecté au même réseau Wi-Fi que la console. Nous vous invitons ensuite à récupérer et installer l’application de lecture à distance de Sony en cliquant directement sur le lien : RemotePlayInstaller.exe
Si la puissance de votre Wi-Fi le permet, n’hésitez pas à augmenter la résolution comme indiqué sur l’image ci-dessus. Une fois ceci effectué et la console sélectionnée, l’application fera apparaitre en quelques secondes l’image transmise par votre PlayStation. Pour prendre le contrôle, il suffit simplement de brancher une manette sur votre PC. Notez que les DualShock 4 et DualSense fonctionnent parfaitement par câble USB, au même titre que l’ensemble des manettes Xbox. Autrement, il existe aussi de nombreux adaptateurs sans-fil pour PC.
[adinserter block= »3″]Virtual Desktop
La suite va consister à récupérer l’image du PC dans l’Oculus Quest. Pour cela, il vous faut obtenir l’application Virtual Desktop, disponible sur le store à 19,99 euros. Dans le même temps sur PC, téléchargez le streamer à l’adresse https://www.vrdesktop.net/, ce qui aura pour effet de synchroniser votre casque VR avec votre ordinateur. Pour finaliser l’installation, il vous suffira d’inscrire votre pseudo Oculus.
Enfin, le casque de réalité virtuelle sur la tête, il ne vous reste plus qu’à lancer Virtual Desktop pour faire apparaitre devant vos yeux le bureau de votre PC, et de mettre en plein écran la fenêtre de l’application de lecture à distance. Virtual Desktop offre plusieurs options, elles permettent par exemple d’ajuster la distance ou bien d’agrandir la taille de l’écran virtuel.
Mieux, c’est l’environnement tout autour de vous qu’il est également possible de changer. Pour les découvrir, c’est facile, ils sont tous regroupés dans le menu principal de l’application, puis dans ENVIRONMENTS. Soulignons pour terminer que Virtual Desktop est entièrement compatible avec le suivi des mains (hand tracking), ce qui permettra de garder uniquement avec soi la manette de jeu.
L’application Virtual Desktop étant disponible également sur PC VR, ce tuto est aussi valable pour les casques Oculus Rift, HTC Vive, Valve Index et WMR.
[adinserter block= »3″]Retrouvez nos tutos et dossiers consacrés à l’Oculus Quest et Quest 2 :
- Tuto : comment regarder des vidéos PC en MKV, MP4 et 360 sur Oculus Quest
- Tuto : comment jouer sans-fil aux jeux PC VR sur Oculus Quest | Quest 2
- Tuto : comment utiliser SideQuest et ses jeux sur Oculus Quest
- Oculus Quest | Quest 2 : fonctions, astuces et raccourcis utiles
- Oculus Quest | Oculus Quest 2 : la sélection des meilleurs jeux VR
- Oculus Quest | Quest 2 : guide d’achat et sélection des meilleurs accessoires