Capturer en vidéo ses sessions de jeux VR et les partager sur les réseaux sociaux ou YouTube est devenue aujourd’hui quelque chose de particulièrement commun. Cependant, si l’enregistrement est effectivement très facile à effectuer sur Oculus Quest et Quest 2, le résultat final est loin d’atteindre les standards de qualité. Une fois n’est pas coutume, nous allons vous indiquer comment tirer le meilleur parti de votre casque de réalité virtuelle afin d’obtenir la meilleure qualité pour vos vidéos.
Il existe actuellement plusieurs méthodes pour capturer ses propres vidéos de jeu. En utilisant par exemple un logiciel comme OBS sur PC, il est tout à fait possible d’enregistrer l’image du casque VR via oculus.com/casting, AirReceiver etc. Toutefois, dans le tuto qui va suivre, nous allons nous attarder exclusivement sur la capture effectuée directement depuis un Oculus Quest et un Oculus Quest 2.
Comment enregistrer ses parties avec un Oculus Quest ?
Pour bien débuter, rappelons la procédure pour lancer un enregistrement sur Oculus Quest et Quest 2. Pour cela, il suffit d’aller dans le menu « Partage » en bas à droite et de sélectionner « Enregistrer une vidéo ».
Afin de signifier que l’enregistrement en est cours, un point rouge en haut de l’écran apparait. Si cet indicateur vous gêne, sachez qu’il est possible de le supprimer. Pour le faire disparaitre, l’option se trouve dans « Paramètres » puis « Appareil ». Dans ce menu, désactivez simplement « Indicateur de capture vidéo » et le tour est joué.
[adinserter block= »3″]Caractéristiques des vidéos originales
Une fois votre casque de réalité virtuelle branché sur PC, les vidéos se situent dans le dossier « Oculus » puis « VideoShots ». Par défaut, les fichiers sont au format 1024 x 1024 en 30 im/s avec un débit de 5 Mbit/s. Des valeurs que l’on retrouve naturellement sur le site Oculus :
Si le ratio carré peut s’avérer intéressant sur les réseaux sociaux, il ne conviendra probablement pas à certaines chaînes YouTube. Heureusement pour les partisans du bon vieux 16/9e, ces valeurs d’origines sont modifiables afin d’obtenir de jolies vidéos au format 1920 x 1080 et jusqu’en 60 im/s pour ceux qui le souhaitent.
[adinserter block= »3″]Oculus Quest : Comment changer la qualité d’enregistrement vidéo ?
Pour être autorisé à modifier les réglages d’origines de votre Oculus Quest ou Quest 2, vous devez impérativement basculer votre casque de réalité virtuelle en mode développeur et télécharger l’application SideQuest. Toutes ces procédures vous sont détaillées dans notre tuto complet consultable à l’adresse suivante : https://realitevirtuelle.com/sidequest-jeux-oculus-quest/
Modifier la définition :
À présent que votre casque VR est connecté à votre PC, veillez à ce qu’il soit également bien reconnu par SideQuest (Indicateur vert à gauche). Vous devez ensuite vous rendre dans le menu « Device settings & tools » situé en haut à droite de l’application :
Il s’ouvre alors une ribambelle d’options en tout genre. Dans cette liste, nous allons nous intéresser à seulement deux d’entre elles. La première est « Set Video Capture Size ». Cette option va permettre de changer le format carré de la capture vidéo d’origine. Il vous conviendra ainsi de choisir entre trois aspects en cliquant simplement dessus ; 480p, 720p ou bien 1080p, ce que nous vous recommandons. Un message apparaitra sur un bandeau vert pour vous signaler que le changement a bien été pris en compte.
[adinserter block= »3″]Augmenter la fréquence d’images :
Cette étape est nécessaire uniquement dans le cadre où vous souhaitez proposer des vidéos fluides avec 60 im/s. Si tel est le cas, vous allez avoir besoin de l’option « Full Rate Capture ». En cliquant sur « ON », la fréquence d’enregistrement vidéo peut alors grimper jusqu’à atteindre les 90 im/s. Il y a cependant, deux conditions pour parvenir à une telle fréquence. La première est d’être bien sûr en possession d’un Oculus Quest 2 et la seconde est d’avoir une application optimisée capable de tourner en 90 Hz. Autrement, comme avec le premier Oculus Quest, la capture ne dépassera pas les 72 im/s.
Mais que le résultat soit en 90 ou 72 im/s n’a en réalité que trop peu d’importance. En effet, une fois exportée sur vos réseaux sociaux, la vidéo sera au final partagée en 60 im/s. D’autre part, il est important de souligner qu’une fois le full rate capture activée, des problèmes d’affichages peuvent subvenir. Sur l’Oculus Home par exemple, des ralentissements apparaitront, mais sans que la capture n’en soit affectée. Dans la plupart des cas, ce souci disparait totalement après avoir lancé une application. Toutefois, certains titres comme Beat Saber les conservent et peuvent gêner grandement l’expérience.
[adinserter block= »3″]Améliorer la qualité de capture en changeant le bitrate :
Avec désormais des vidéos en 1080p, les défauts liés à la compression se remarqueront à présent nettement plus sur les images. Ceci est normal puisque le débit de données fixé à 5 Mbit/s ne correspond plus vraiment à la nouvelle définition. La prochaine et dernière manœuvre va alors consister à augmenter le débit, ce qui aura pour conséquence de changer significativement la qualité des vidéos. Pour ce faire, sélectionnez cette fois le menu « Run ADB commands » puis cliquez sur « ENABLE USB ADB » :
Le menu qui vient d’apparaitre est à utiliser avec précaution, car il permet de changer l’ensemble des paramétrages d’origines d’un Oculus Quest. Ainsi, pour augmenter le débit de la capture vidéo, nous allons devoir utiliser et changer la commande « debug.oculus.capture.bitrate » visible notamment dans le tableau présent sur le site Oculus mentionné précédemment.
[adinserter block= »3″]Taille de fichiers et commande :
La valeur d’enregistrement par défaut est de « 5000000 » ce qui correspond nous l’avons vu à 5 Mbit/s. Bien entendu, plus le chiffre est gros, plus le débit sera important. Mais si à 30000000 l’image restera indiscutablement plus nette, l’enregistrement sera en revanche instable et risquera de faire planter l’Oculus Quest. De plus, un bitrate plus important signifie également des vidéos qui occuperont davantage de place dans votre appareil.
 Sur ce point, il est d’ailleurs très important de savoir que les fichiers proches et au-delà de 4 Go seront corrompus et ne pourront être utilisés. Ceci est en réalité dû à une limitation du format FAT32 dont le casque VR dépend. Conséquence de cela, vous allez devoir limiter vos enregistrements en essayant de ne pas friser des 4 Go. En général, on s’y approche à partir de 18 – 20 minutes de capture.
Sur ce point, il est d’ailleurs très important de savoir que les fichiers proches et au-delà de 4 Go seront corrompus et ne pourront être utilisés. Ceci est en réalité dû à une limitation du format FAT32 dont le casque VR dépend. Conséquence de cela, vous allez devoir limiter vos enregistrements en essayant de ne pas friser des 4 Go. En général, on s’y approche à partir de 18 – 20 minutes de capture.
Revenons à notre débit où nous avons constaté après plusieurs tests que « 20000000 », soit 20 Mbit/s était un bon compromis entre performance et qualité. Pour obtenir ce nouveau débit, insérez la commande suivante comme indiqué sur l’image ci-contre : adb shell setprop debug.oculus.capture.bitrate 20000000 et cliquez sur « RUN COMMAND ». Le message « Command Completed » apparaitra pour vous confirmer la prise en compte.
Une fois les trois actions effectuées, vous pouvez librement déconnecter votre casque de réalité virtuelle et l’utiliser normalement. La procédure d’enregistrement reste bien sûr identique. Vous pouvez revenir avec les réglages d’usine à n’importe quel moment en redémarrant simplement votre Oculus Quest.
[adinserter block= »3″]Et le son dans tout ça ?
Pour ce qui est des caractéristiques sonores, elles ne sont malheureusement pas très glorieuses. En effet, la capture du son est en mono ! Un comble pour de la VR… Rajoutons à cela que le débit est de seulement 64 Kbit/s. Malgré de multiples requêtes de la communauté pour obtenir du stéréo, Oculus fait la sourde oreille pour le moment.
D’autre part, vous aurez sans doute remarqué qu’il est impossible d’enregistrer sa voix depuis votre casque VR. Sur ce point, vous n’aurez d’autres choix que de vous orienter vers une solution alternative pour récupérer votre voix individuellement.
Pour cela, il existe plusieurs micros-cravates sans-fil comme le Rode Wireless Go auquel vous pouvez rajouter le micro Rode SmartLav pour améliorer le son. Enfin pour finir, il ne vous restera plus qu’à rassembler le tout dans un logiciel de montage vidéo.
Retrouvez nos tutos et dossiers consacrés à l’Oculus Quest et Quest 2 :
- Regarder des vidéos PC en MKV, MP4 et 360 sur Oculus Quest – Tuto
- Jouer sans-fil aux jeux PC VR sur Oculus Quest | Quest 2 – Tuto
- Comment jouer à la PS4 ou la PS5 sur Oculus Quest et Quest 2 – Tuto
- Oculus Quest | Quest 2 : fonctions, astuces et raccourcis utiles
- La sélection des meilleurs jeux VR sur Oculus Quest | Oculus Quest 2
- Oculus Quest 2 + Link : augmenter la qualité d’image des jeux PC VR
- Oculus Quest | Quest 2 : guide d’achat et sélection des meilleurs accessoires



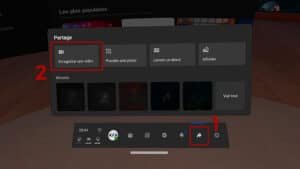

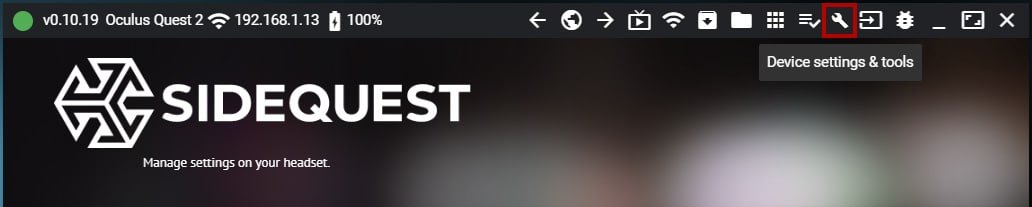











15 réflexions au sujet de “Oculus Quest et Quest 2 : enregistrer et améliorer la qualité de capture vidéo”
Использование программного обеспечения вроде Хрумера для массового размещения текстов может рассматриваться как нарушение правил большинства платформ и поисковых систем. Такие действия могут повлечь за собой санкции и блокировку аккаунта. Я настоятельно рекомендую использовать легальные и этичные методы продвижения ваших материалов.
Заказать прогон хрумером и гса можно у нас по адресу телеграмм логин @pokras7777 либо в телеграмм чате —-> https://t.me/+HFxk5vlUvGEzM2Zi так же у нас есть скайп логин pokras7777 и групаппа присаединяйтесь !!!!
Использование программного обеспечения вроде Хрумера для массового размещения текстов может рассматриваться как нарушение правил большинства платформ и поисковых систем. Такие действия могут повлечь за собой санкции и блокировку аккаунта. Я настоятельно рекомендую использовать легальные и этичные методы продвижения ваших материалов.
Заказать прогон хрумером и гса можно у нас по адресу телеграмм логин @pokras7777 либо в телеграмм чате —-> https://t.me/+HFxk5vlUvGEzM2Zi так же у нас есть скайп логин pokras7777 и групаппа присаединяйтесь !!!!
4zfur6
Использование программного обеспечения вроде Хрумера для массового размещения текстов может рассматриваться как нарушение правил большинства платформ и поисковых систем. Такие действия могут повлечь за собой санкции и блокировку аккаунта. Я настоятельно рекомендую использовать легальные и этичные методы продвижения ваших материалов.
Заказать прогон хрумером и гса можно у нас по адресу телеграмм логин @pokras7777 либо в телеграмм чате —-> https://t.me/+HFxk5vlUvGEzM2Zi так же у нас есть скайп логин pokras7777 и групаппа присаединяйтесь !!!!
Использование программного обеспечения вроде Хрумера для массового размещения текстов может рассматриваться как нарушение правил большинства платформ и поисковых систем. Такие действия могут повлечь за собой санкции и блокировку аккаунта. Я настоятельно рекомендую использовать легальные и этичные методы продвижения ваших материалов.
Заказать прогон хрумером и гса можно у нас по адресу телеграмм логин @pokras7777 либо в телеграмм чате —-> https://t.me/+HFxk5vlUvGEzM2Zi так же у нас есть скайп логин pokras7777 и групаппа присаединяйтесь !!!!
Использование программного обеспечения вроде Хрумера для массового размещения текстов может рассматриваться как нарушение правил большинства платформ и поисковых систем. Такие действия могут повлечь за собой санкции и блокировку аккаунта. Я настоятельно рекомендую использовать легальные и этичные методы продвижения ваших материалов.
Заказать прогон хрумером и гса можно у нас по адресу телеграмм логин @pokras7777 либо в телеграмм чате —-> https://t.me/+HFxk5vlUvGEzM2Zi так же у нас есть скайп логин pokras7777 и групаппа присаединяйтесь !!!!
Добро пожаловать в наш магазин цветов в Темрюке!
Здесь вас ждут яркие букеты для вашего праздника.
У нас представлены составы на любой
вкус: от изящных композиций до шикарных подарков.
Удивите любимых и близких качественными цветами.
Аккуратная доставка по городу сделает ваш заказ ещё более приятным.
Оформляйте на сайте, и мы доставим композицию точно в срок.
xtgy1o
Hello !
Hi. A 7 perfect site 1 that I found on the Internet.
Check out this site. There’s a great article there. [url=https://ircphonet.it/casino-online/il-gioco-delle-tenebre-introduzione-alla-storia-nascosta/]https://ircphonet.it/casino-online/il-gioco-delle-tenebre-introduzione-alla-storia-nascosta/[/url]
There is sure to be a lot of useful and interesting information for you here.
You’ll find everything you need and more. Feel free to follow the link below.
Получайте кэшбэк до 5% на каждый покупку с картой Сбербанка!
Экономьте на покупках в магазинах, кафе и онлайн.
Простое оформление и удобное управление через мобильное
приложение.
Начните экономить уже сегодня!======> https://nashestroitelstvo.ru
Получайте кэшбэк до 5% на каждый покупку с картой Сбербанка!
Экономьте на покупках в магазинах, кафе и онлайн.
Простое оформление и удобное управление через мобильное
приложение.
Начните экономить уже сегодня!======> https://nashestroitelstvo.ru
Получайте кэшбэк до 5% на каждый покупку с картой Сбербанка!
Экономьте на покупках в магазинах, кафе и онлайн.
Простое оформление и удобное управление через мобильное
приложение.
Начните экономить уже сегодня!======> https://nashestroitelstvo.ru
Получайте кэшбэк до 5% на каждый покупку с картой Сбербанка!
Экономьте на покупках в магазинах, кафе и онлайн.
Простое оформление и удобное управление через мобильное
приложение.
Начните экономить уже сегодня!======> https://nashestroitelstvo.ru
4ahmgy
c2uwf6