Voici un nouveau guide pas-à-pas pour Oculus Quest | Quest 2 afin de pouvoir cette fois-ci jouer sans-fil à tous les jeux PC VR. La méthode est facile et permet d’accéder entre autres au catalogue de SteamVR ainsi que celui de l’Oculus Rift tout en se passant de la fonction Oculus Link.
Depuis sa sortie, l’Oculus Quest a réussi le pari de banaliser l’utilisation de la réalité virtuelle sans câbles. Il persiste cependant que pour faire tourner un jeu dit « PC VR » sur son casque, la fonction Oculus Link reste indispensable et qu’il faut par définition, recourir à un câble. Si effectivement il s’agit de LA méthode officielle, nous allons voir qu’elle est très facilement contournable.
Avant d’aller plus loin, assurez-vous d’avoir un routeur Wi-Fi 5 (ou 6 pour l’Oculus Quest 2, bien que cela ne soit pas obligatoire). Si dans la plupart des cas les box internet peuvent suffire, la bande passante gagnera en stabilité avec un routeur autonome relié en Ethernet à votre PC. Il vous conviendra ainsi de faire vos propres tests et de définir si l’achat de ce dernier sera nécessaire. Auquel cas, voici quelques références que nous vous recommandons :
| HONOR Router 3 | 59,00 € | Voir l’offre |
| ASUS RT-AX82U | 222,24 € | Voir l’offre |
| ASUS RT-AX86U | 299,99 € | Voir l’offre |
| NETGEAR AX5400 | 264,99 € | Voir l’offre |
| NETGEAR AX8000 | 279,99 € | Voir l’offre |
D’autre part, veillez à vérifier que votre Oculus Quest | Quest 2 et votre PC soient bien sûr connectés au même réseau Wi-Fi.
[adinserter block= »3″]Virtual Desktop
Pour commencer, il est indispensable d’acquérir l’application Virtual Desktop sur votre Oculus Quest (disponible ici pour 19,99 euros). Dans le même temps sur PC, téléchargez le streamer à l’adresse https://www.vrdesktop.net/, ce qui aura pour effet de synchroniser votre casque VR avec votre ordinateur. Pour finaliser l’installation, il vous suffira d’inscrire votre pseudo Oculus.
À ce stade vous pouvez désormais effectuer toute sorte de tâches en ayant l’écran de votre PC devant votre nez. Navigation internet, YouTube, Netflix… Virtual Desktop propose différents environnements et il est également compatible hand-tracking.
Dès lors, la grande majorité des jeux en réalité virtuelle installés sur votre PC se lanceront en Wi-Fi et sans aucun blocage. Half-Life : Alyx, The Forest, Asgard’s Wrath, Stormland, Lone Echo… Virtual Desktop vous facilite encore plus la tâche puisque dans le menu « GAMES » de l’application, vous retrouverez tous vos jeux PC VR avec en plus le luxe d’être classés par plateformes.
En outre, s’il est possible de faire un tas de choses avec, dans l’état, l’application ne permet pas de lancer certains programmes comme SteamVR. En réalité, Virtual Desktop est bridé par Facebook. De fait, les étapes suivantes vont consister à retirer cette limitation afin de pouvoir profiter de l’application dans sa version complète.
SideQuest : l’installation
Si vous avez déjà suivi notre précédent tuto au sujet de SideQuest, vous pouvez sauter ce paragraphe et les deux suivants.
Continuons cette fois-ci avec la plateforme SideQuest où vous allez devoir créer un compte sur https://sidequestvr.com/ en cliquant sur SIGN IN en haut à droite puis SIGN UP INSTEAD sur la fenêtre qui vient d’apparaître.
Rentrez-y ensuite vos informations ainsi qu’un email en tenant compte qu’une demande de confirmation vous sera envoyée.
Une fois prêts, nous vous invitons à télécharger et à installer l’application SideQuest en cliquant directement sur le lien : SideQuest-Setup-0.10.18-x64-win.exe
[adinserter block= »3″]Le mode développeur
Les étapes suivantes consistent à se faire passer pour un développeur afin de pouvoir activer le mode adéquat sur l’Oculus Quest. Pour ce faire, vous devez d’abord vous rendre sur https://dashboard.oculus.com/. Connectez-vous avec le même profil que sur votre Oculus Quest et cliquez sur « Créer une nouvelle organisation ». Notez que depuis mi-octobre, Facebook demande de renseigner sa carte bancaire.
Munissez-vous à présent de votre smartphone où vous devriez déjà avoir l’application Oculus d’installée. Lancez là et allez dans le menu « Paramètres » en bas à droite. Sélectionnez votre casque Oculus Quest puis dans « Autres paramètres » ainsi que « Mode développeur » et activez la fonction.
La connexion du casque VR au PC
Retournez ensuite du côté de l’ordinateur en vous rendant cette fois-ci sur le site https://developer.oculus.com/downloads/package/oculus-adb-drivers/ pour y récupérer les drivers nécessaires à la connexion de l’Oculus Quest au PC. Sur cette page, vous n’avez rien d’autre à faire que de cocher la case et à cliquer juste en dessous pour télécharger les pilotes.
Une fois en possession du ZIP, extrayez-le, puis dans le dossier « usb_driver » faites un clic droit sur fichier « android_winusb » et sélectionnez « installer ».
À présent, branchez votre Oculus Quest au PC à l’aide d’un câble USB puis enfilez-le sur votre tête afin d’autoriser le casque à fonctionner dans le mode développeur. Pour cela, il vous suffit de cocher la case « Toujours autoriser sur cet ordinateur » et de valider par « Ok ».
Pour vérifier que SideQuest reconnait bien votre casque VR, il vous suffit de regarder le statut de connexion depuis l’application en haut à gauche.
[adinserter block= »3″]Comment installer le patch Virtual Desktop sur Oculus Quest ?
L’application SideQuest lancée sur votre PC, vous pouvez effectuer la recherche en tapant « Virtual Desktop ». Une fois sur la page de l’application, cliquez sur INSTALL TO HEADSET en haut à droite. Le téléchargement débutera, vous pouvez suivre sa progression en cliquant sur l’icône où figure le nombre de téléchargements en cours. Une fois celui-ci terminé, il ne reste plus qu’un petit détail et pas des moindres, puisqu’il va permettre d’utiliser Virtual Desktop en 90 Hz (sur Oculus Quest 2 uniquement). Pour cela, sélectionnez le symbole de la clé à molette en haut à droite et cliquez sur « 90HZ » et le tour est joué ! Vous pouvez maintenant débrancher votre casque de réalité virtuelle.
Désormais, la grande majorité des jeux en réalité virtuelle installés sur votre PC se lanceront en Wi-Fi et sans aucun blocage. Half-Life : Alyx, The Forest, Asgard’s Wrath, Stormland, Lone Echo… Virtual Desktop vous facilite encore plus la tâche puisque dans le menu « GAMES » de l’application, vous retrouverez tous vos jeux PC VR avec en plus le luxe d’être classés par plateformes.
Pour finir, n’oubliez pas que vous pouvez à tout moment régler différents aspects du stream dans le menu « STREAMING » afin d’éviter d’éventuelles latences qui pourraient nuire à votre expérience.
Retrouvez nos tutos et dossiers consacrés à l’Oculus Quest et Quest 2 :
- Tuto : comment regarder des vidéos PC en MKV, MP4 et 360 sur Oculus Quest
- Tuto : comment jouer à la PS4 ou la PS5 sur Oculus Quest et Quest 2
- Tuto : comment utiliser SideQuest et ses jeux sur Oculus Quest
- Oculus Quest | Quest 2 : fonctions, astuces et raccourcis utiles
- Oculus Quest | Oculus Quest 2 : la sélection des meilleurs jeux VR
- Oculus Quest | Quest 2 : guide d’achat et sélection des meilleurs accessoires




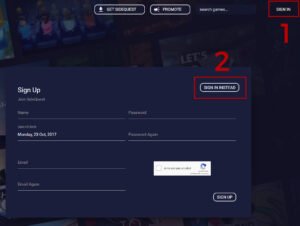
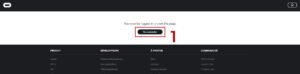

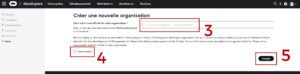

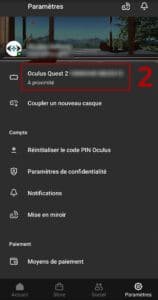


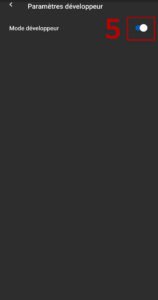
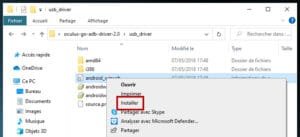
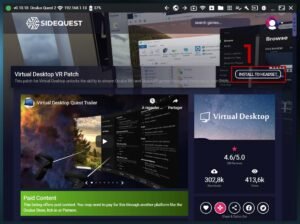
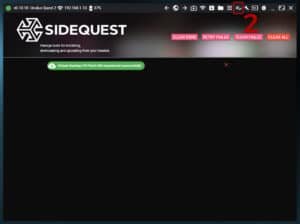
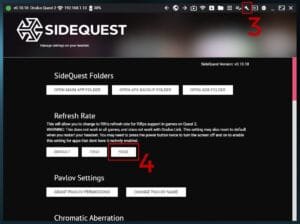









Les commentaires sont fermés.