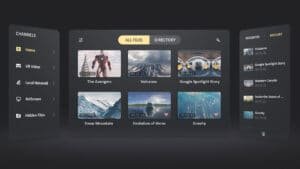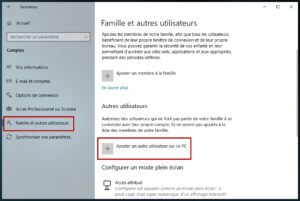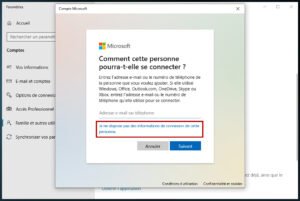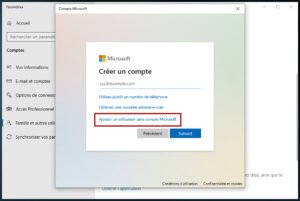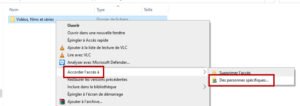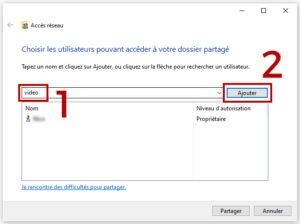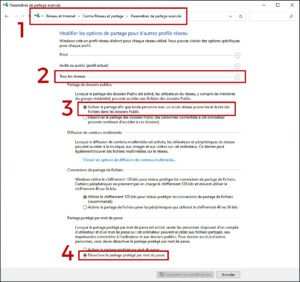Les applications d’origine que nous offre Facebook sur Oculus Quest nous permettent de faire des tas de choses. Toutefois, elles ne suffisent pas toujours à réaliser certaines tâches comme pouvoir regarder des vidéos situées sur son PC. Dans ce tuto, nous allons justement décrire pas à pas la méthode la plus simple pour lire ses fichiers MKV, MP4 et 360 localisés aussi bien sur son Oculus Quest, qu’à distance sur son ordinateur.
Vous avez sans doute remarqué que le lecteur vidéo de l’Oculus Quest est très limité. En plus de ne lire que quelques formats, il ne permet pas de modifier la taille de l’écran ou de changer l’environnement. L’application disponible dans le menu « Apps » puis « TV » et « Votre contenu multimédia » vous permettra d’accéder par exemple à vos screenshots et enregistrements de jeu. Ainsi, si vous cherchez à lire d’autres formats vidéo tels que les wmv, flv, 3gp, webm et bien sûr mkv, il sera indispensable de passer par d’autres alternatives.
Virtual Desktop
Parmi les applications disponibles, on suggèrera bien sûr l’incontournable Virtual Desktop disponible sur l’Oculus Store pour 19,99 euros . Son principe est on ne peut plus simple puisque l’application diffuse tout bonnement dans le casque de réalité virtuelle l’écran de votre propre PC. Après l’avoir installé sur votre Quest, il vous suffira de télécharger le streamer sur PC à l’adresse https://www.vrdesktop.net/ et y inscrire votre pseudo Oculus.
À partir de là, votre manette fera office de pointeur de souris et vous pourrez naturellement lancer les fichiers vidéo présents sur votre ordinateur, à condition bien sûr d’avoir un lecteur pour les lire comme VLC. Virtual Desktop propose de nombreux réglages qui permettent aussi bien de changer à volonté la dimension de l’écran virtuel que l’environnement. Néanmoins, l’interface étant celle de votre PC, l’ergonomie peut rapidement s’avérer pénible lorsqu’il s’agit comme ici de visualiser simplement des vidéos.
[adinserter block= »3″]SKYBOX VR
Il est également possible de passer par une autre méthode en utilisant l’application Skybox VR. Disponible sur l’Oculus Store pour 14,99 euros, Skybox VR est un lecteur capable d’exécuter les formats : mp4, mkv, avi, mov, wmv, rmvb, flv, 3gp, webm et vob. L’application prend aussi en charge les sous-titres, les pistes audios et permet de lire les vidéos 360 en 2D et en 3D.
Votre Oculus Quest branché sur le PC, il vous suffit d’y glisser les vidéos, séries et films dans le dossier de votre choix et de lancer ensuite l’application pour les retrouver. Une méthode simple et rapide, mais qui peut cependant rebuter les propriétaires d’Oculus Quest ne disposant que de très peu d’espace de stockage dans leur casque VR.
Par conséquent, il sera alors plus judicieux de laisser ses vidéos à distance et d’aller les chercher avec Skybox VR. Pour cela, plusieurs moyens s’offrent à vous. Rappelons bien entendu que l’ensemble de vos appareils doivent être branchés sur le même réseau Wi-Fi.
Par ailleurs, si vous disposez d’un serveur NAS ou d’une box internet avec disque dur, vous pouvez facilement accéder à son contenu en sélectionnant « Réseau » sur la partie gauche dans l’application Skybox VR. En revanche, dans le cadre où vous désirez laisser vos films sur votre PC, vous allez devoir effectuer quelques réglages :
[adinserter block= »3″]Méthode avec mot de passe
Si vous souhaitez sécuriser votre vidéothèque en appliquant un mot de passe, vous pouvez le faire en créant un nouvel utilisateur sur votre PC. Pour cela, tapez « Compte » dans la barre de recherche Windows, cliquez sur « Gérer votre compte » et « Famille et autres utilisateurs » à gauche.
Sélectionnez ensuite « Ajouter un autre utilisateur sur ce PC », puis « Je ne dispose pas des informations de connexion de cette personne » et « ajouter un utilisateur sans compte Microsoft ». Saisissez le nom de votre choix (sans accents) comme « video » par exemple, définissez un mot de passe et répondez aux trois questions.
À présent, toujours sur votre PC, faites un clic droit sur le dossier contenant les vidéos que vous souhaitez regarder avec votre Oculus Quest, choisissez « Accorder l’accès à » puis « Des personnes spécifiques… ». Dans ce menu, inscrivez le nom de votre nouvel utilisateur comme « video », faites « Ajouter » pour le faire apparaitre dans la liste. Sélectionnez-le et cliquez sur « Partager » en bas à droite.
Pour finir, il ne vous reste plus qu’à glisser votre Oculus Quest sur la tête, lancer Skybox VR, vous rendre dans « Réseau » et sélectionner le dossier de votre PC. Saisissez alors le nom de l’utilisateur préalablement créé avec son mot de passe, et vous voilà fin prêt à regarder toutes les vidéos présentes dans le dossier que vous venez de partager.
[adinserter block= »3″]Méthode sans mot de passe
Par défaut sur Skybox VR, vous avez peut-être constaté que le nom de votre PC apparaissait dans « Réseau », mais qu’une demande de mot de passe bloquait l’accès. Pour la faire disparaitre, il faut se rendre sur PC en suivant le chemin : Panneau de configuration > Réseau et Internet > Centre Réseau et partage > Paramètres de partages avancés.
Ouvrez l’onglet « Tous les réseaux » et cochez les cases « Activer le partage afin que toute personne avec un accès réseau puisse lire et écrire des fichiers dans les dossiers Public » ainsi que « Désactiver le partage protégé par mot de passe », puis cliquez sur « Enregistrer les modifications ».
Les dossiers Public situés dans « C:\Users\Public » sont à présent accessibles librement et sans mot de passe. Il suffit désormais d’y placer les vidéos de votre choix et de les retrouver ensuite sur Skybox VR dans « Réseau » en sélectionnant le nom de votre PC, puis dans le dossier Users et Public.
[adinserter block= »3″]Désactiver le suivi de position :
La désactivation du suivi de position va vous permettre de regarder tranquillement vos films et vidéos en étant plongé dans le noir et sans que votre Oculus Quest vous invite à trouver une source lumineuse pour fonctionner correctement. La désactivation s’effectue dans votre casque VR, dans le menu « Appareil » en désactivant l’option « Suivi ». Une fois ceci effectué, l’interface restera à la même distance et vous suivra qu’importe votre position sur votre fauteuil ou canapé.
Retrouvez nos tutos et dossiers consacrés à l’Oculus Quest et Quest 2 :
- Tuto : comment jouer sans-fil aux jeux PC VR sur Oculus Quest | Quest 2
- Tuto : comment jouer à la PS4 ou la PS5 sur Oculus Quest et Quest 2
- Tuto : comment utiliser SideQuest et ses jeux sur Oculus Quest
- Oculus Quest | Quest 2 : fonctions, astuces et raccourcis utiles
- Oculus Quest | Oculus Quest 2 : la sélection des meilleurs jeux VR
- Oculus Quest | Quest 2 : guide d’achat et sélection des meilleurs accessoires